
안녕하세요 ^ㅅ^ 부미붐입니다.

지난번 시간에는 anaconda 설치를 진행해보았습니다
에러없이 잘 되셨나요?
오늘은 개발환경 구축 2번째시간으로 파이참(pycharm)이라는 프로그램을 설치해보겠습니다.
파이참(pycharm) 이란?
코딩을 더 편하게 할 수 있도록 도와주는 프로그램
편리한 프로그램을 통합하여 제공하는 올인원 솔루션이라 생각하면 됩니다.
통합개발환경(Integrated Development Environment, IDE)라고 불립니다.
1. PyCharm 설치
그럼 이제 설치를 한번 진행해봅시다.
여러분에게 보여주기위해..... 제 컴퓨터에 설치되어 있던 PyCharm을 삭제........를 하고....... 다시 설치했습니다.

먼저 아래 링크나 구글에 PyCharm을 검색하셔서 홈페이지에 접속하세요.
https://www.jetbrains.com/ko-kr/pycharm/download/#section=windows
다운로드 PyCharm: JetBrains가 만든 전문 개발자용 Python IDE
www.jetbrains.com
윈도우 버전을 선택하시구요 Community 버전을 다운로드 해주세요.
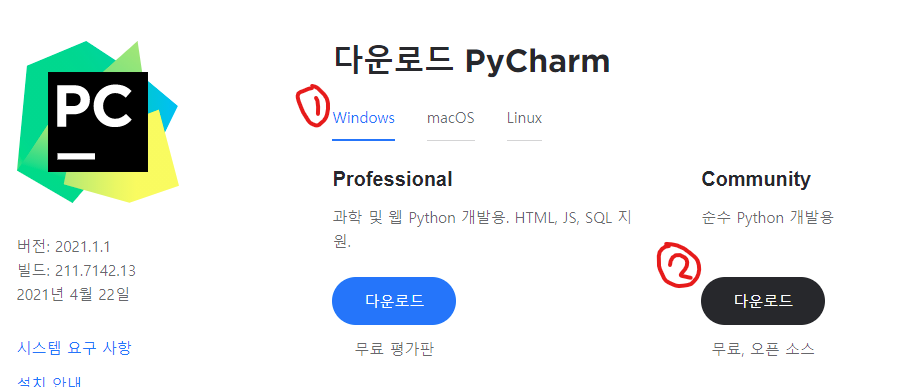
설치파일을 실행해주세요.
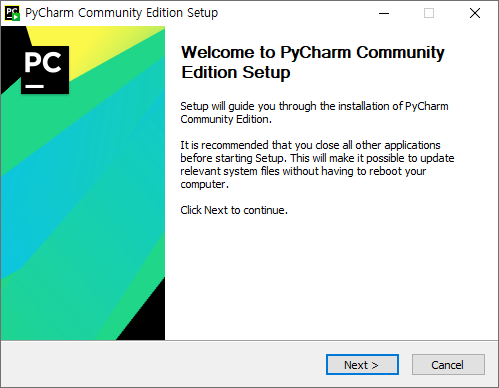
Next 버튼을 클릭해주세요.
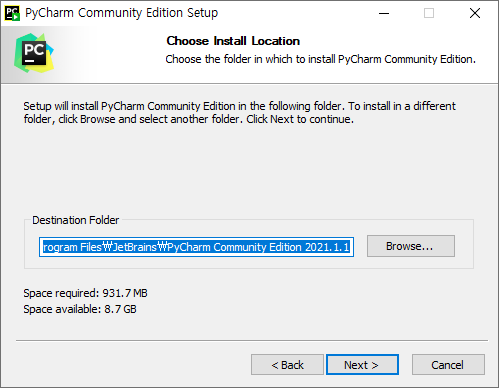
설치 경로는 그대로 둔채로 Next!
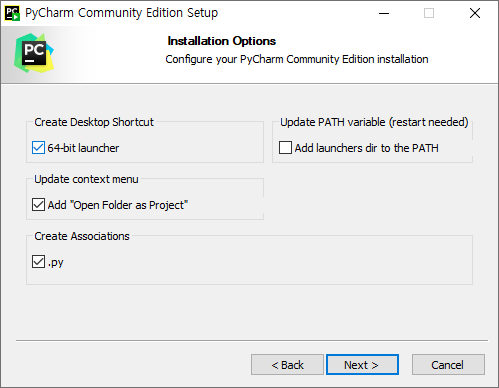
왼쪽 체크버튼을 모두 체크한 후 Next 버튼을 눌러주세요.
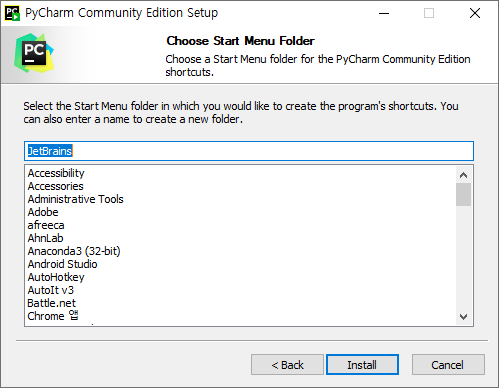
Install 해주세요!
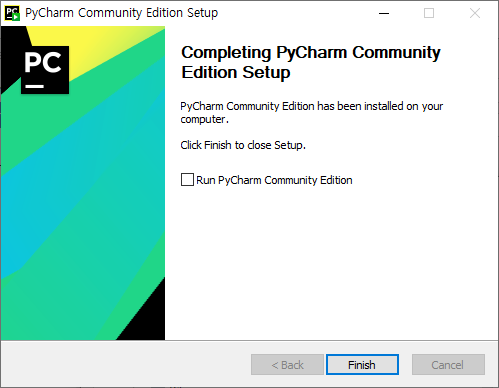
Finish 버튼을 클릭하여 설치를 완료해주세요!
2. PyCharm 사용해보기
Pycharm을 실행해주세요.
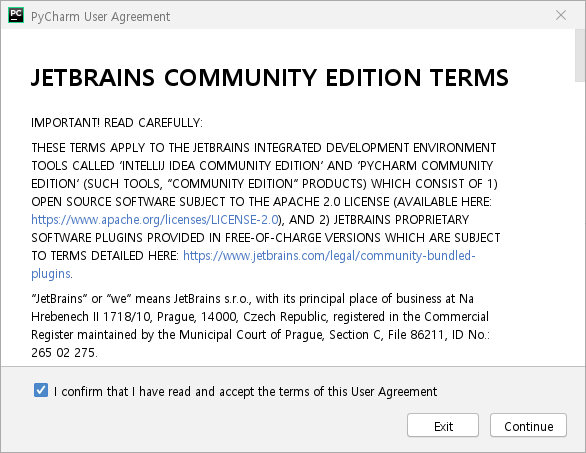
동의후 continue버튼을 눌러주시면 됩니다.
만약 커스텀창이 나오면 검은색? 화면과 밝은 화면을 선택 할 수 있는데요!! 취향에 따라 선택해주세요.
저는 검은색 화면을....... (있어보이니까...)
그럼이제 프로젝트를 만들고 간단간 코드를 한 번 코딩하여 실행해볼까요?
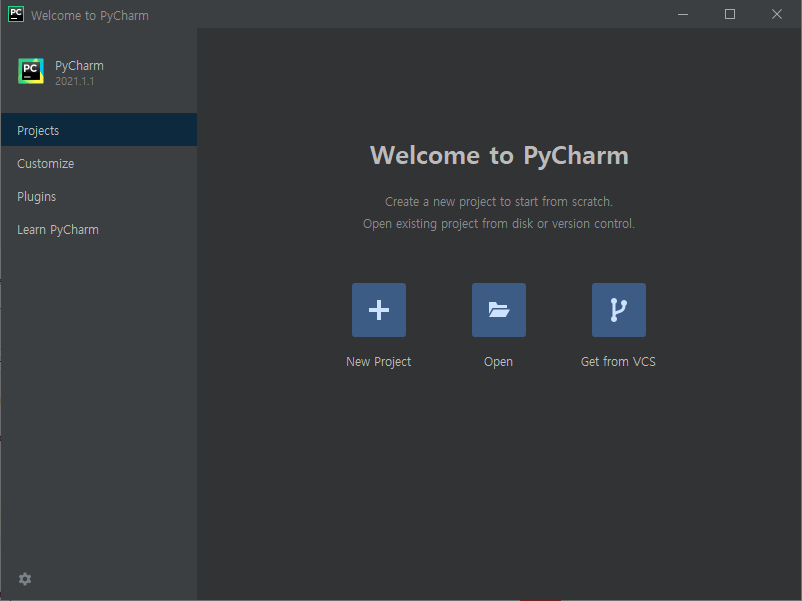
화면에서 New Project 버튼을 눌러주세요.
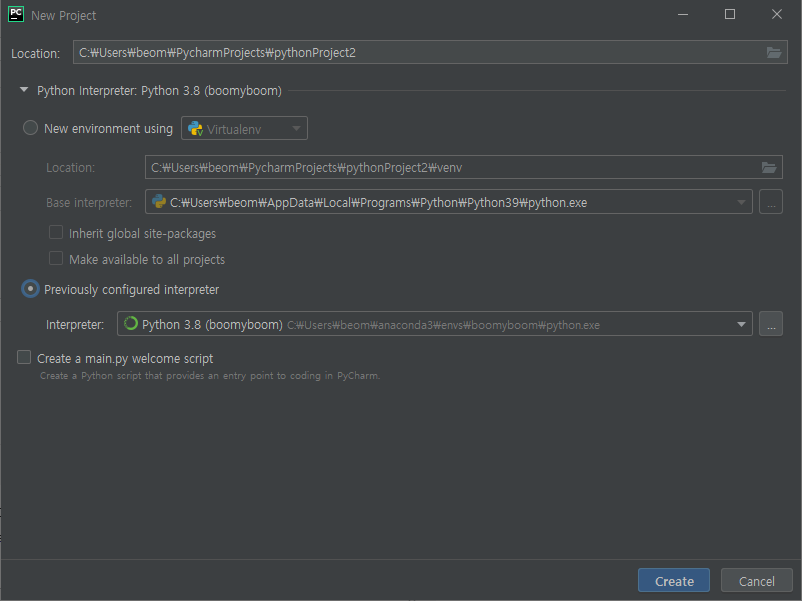
Location은 원하는 곳에 원하는 프로젝트 이름으로 하셔도 되지만 그대로 진행해보겠습니다.
아래 Previously configured interpreter를 선택해주시고 ... <-- 이 모양을 클릭해주세요.
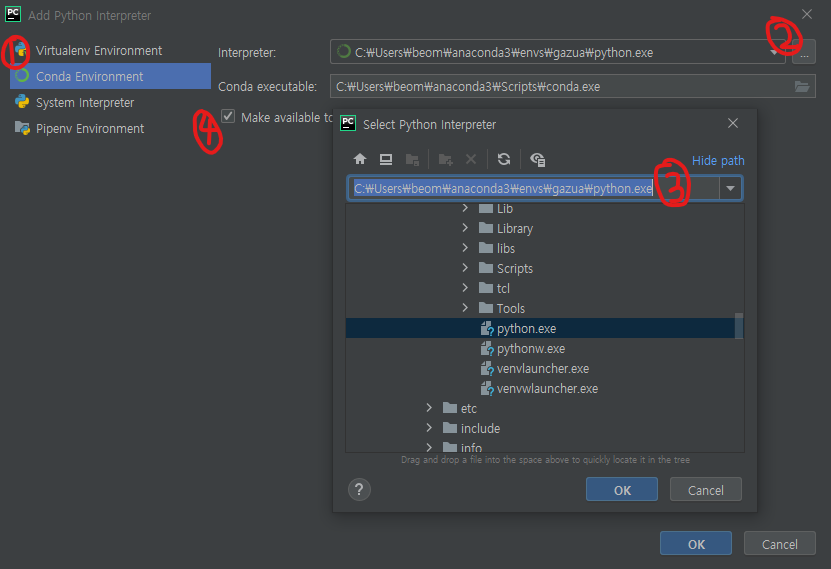
지난 번 글에서 anaconda에서 gazua로 가상환경을 설정했던 것 기억하시나요?
우리가 설정했던 가상환경과 연결해줄겁니다!
1~4 순서로 진행해주세요.
1. Conda Environment를 클릭해주세요.
2. Interpreter에 ...를 누르면 Select Python Interpreter선택창이 나옵니다.
3. anaconda 설치경로를 바꾸지 않았다면 쉽게 찾을 수 있을겁니다.
- gazua 폴더에 있는 python.exe를 선택해주시고 OK버튼을 눌러주세요.
4. Make available to all proejcts를 체크해주세요.
5. OK 버튼을 눌러주세요.
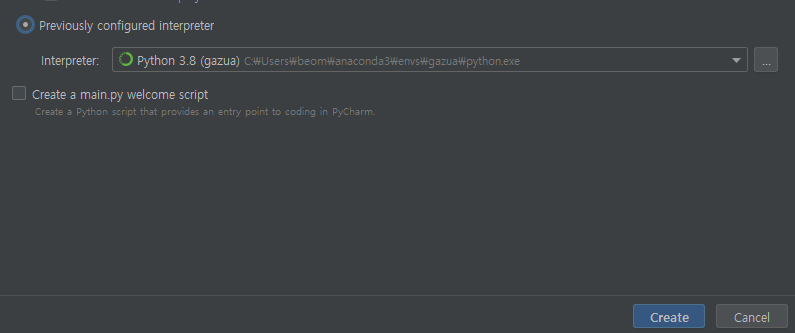
Interpreter의 이름이 바뀐거 보이시나요?
Create를 눌러 프로젝트를 생성해주세요.
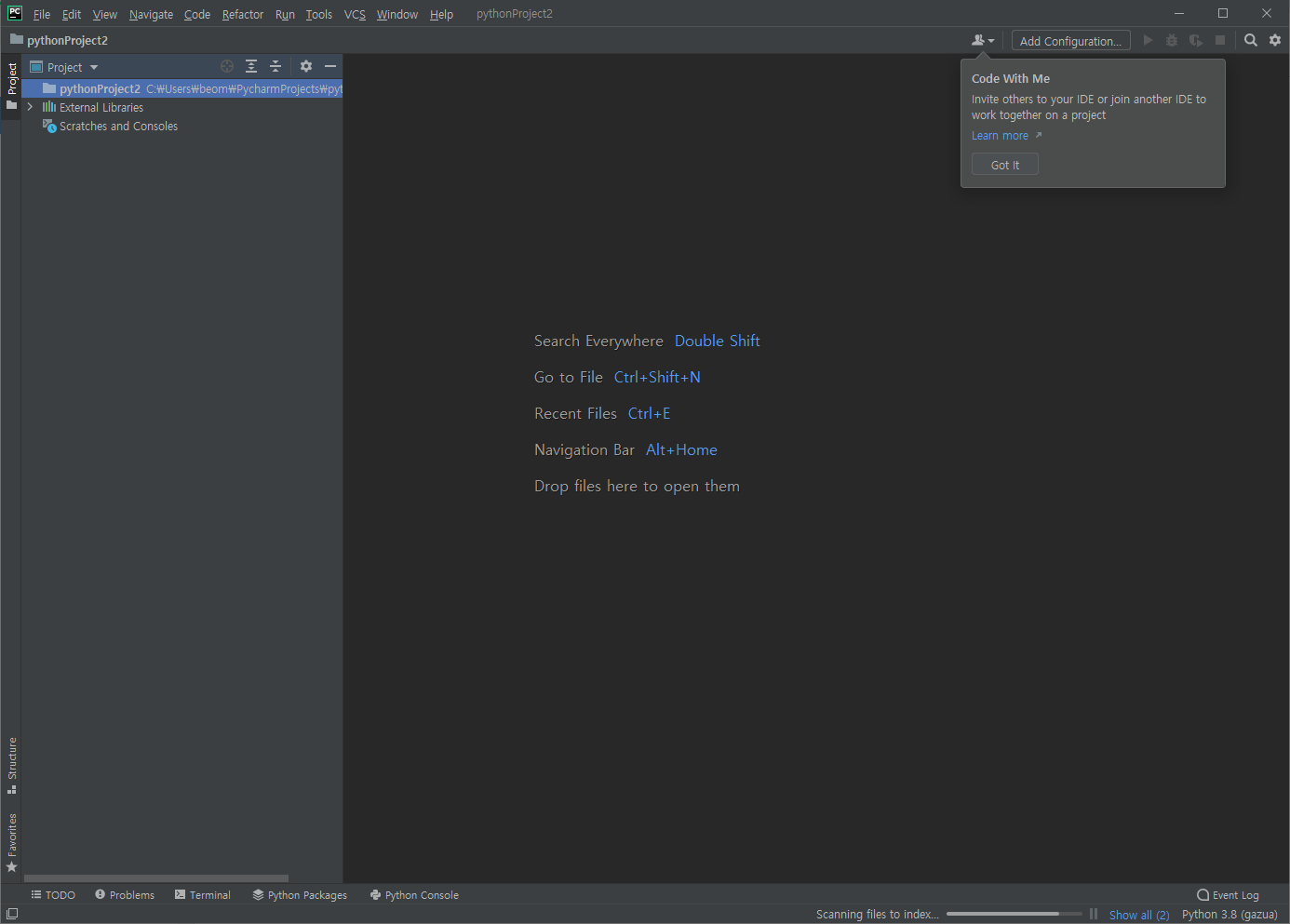
짠! 그러면 새 프로젝트가 생성되었습니다.
이제 python 파일을 만들어봅시다!

프로젝트 이름에 마우스 우클릭하셔서 python file을 선택해주세요.

원하는 이름.py 로 파일을 생성해주세요.
저는 Test1.py 로 생성했습니다.
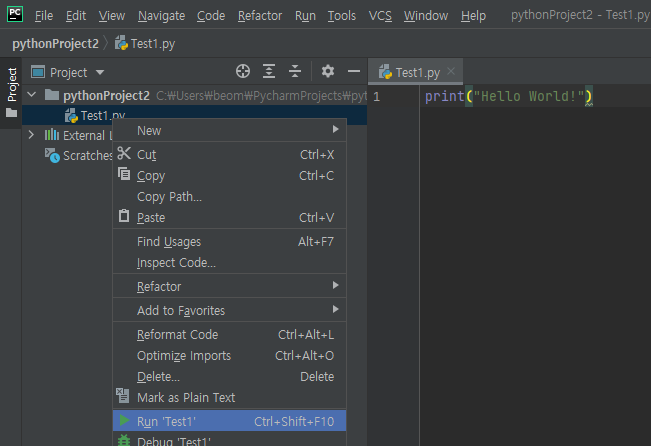
그럼 Test1.py이 빈 화면이 생성됩니다. 여기에 아주 기본적인 문자를 출력해주는 코드를 실행해볼겁니다.
아래와 같이 입력해주세요.
print("Hello World!")
Hello World! 란 문자열을 출력해주는 코드입니다.
Hello World!란에 원하시는 문구를 입력해보시면서 연습해보세요 ^^
다음 Test1.py 우클릭하셔서 Run 'Test1'버튼을 클릭해주세요.
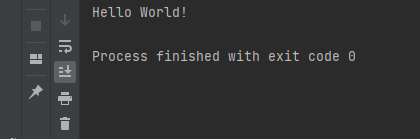
자! Hello World!란 문자열이 출력되는거 보이시나요?
Process finished with exit code 0 이라고 출력되면 에러없이 실행된겁니다.
지금까지 잘 따라오셨나요 ^^
다음시간 부터는 본격적으로 자동매매?를 위한 코딩을 한 번 진행해보도록 하겠습니다.
